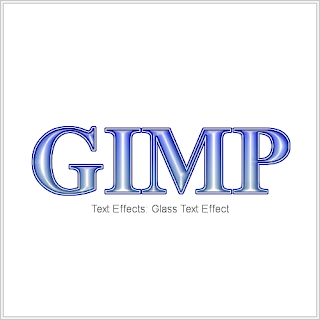
Photoshopのチュートリアルほど丸みを帯びた光沢は出なかったものの、十分に再現できたと思います。
GIMPバージョン:2.6.4
注意:以下の説明以外の数値は初期状態で設定してあります。
- ファイル→新しい画像を選択して、幅:500px、高さ:500px、解像度:72dpi、塗りつぶし色:白に設定。
- ツールボックスから【テキスト】を選択後、画像をクリック。GIMPテキストエディタウィンドウが現れるので「GIMP」と入力後、ウィンドウを閉じる。そのままツールボックスにあるテキストの値をフォント:Times New Roman Bold、大きさ:150px、色:000000に設定。ツールボックスの【整列】と【移動】を使って位置を調整。
- 2に続いて、レイヤーダイヤログのテキストレイヤー「GIMP」を右クリック→テキストを選択範囲にを実行。選択→チャンネルに保存。テキストレイヤー「GIMP」を右クリック→レイヤーを削除。
- レイヤー→レイヤーを追加を選択して、レイヤー名を「main」に変更。ツールボックスから【ブレンド】を選び、描画色:0017ec、背景色:406a92、グラデーション:描画色から背景色へ(RBG)、選択範囲を上下にドラッグ。選択→選択を解除。
- 4に続いて、Sucript-Fu→Layer Effect→Dorop Shadowを選びSucript-Fu:Dorop Shadowウィンドウの値を、色:243e94、不透明度:100.0、Contor:Ring、Blending Mode:Multiply、拡散度:15.0、Offset Angle:0.0、Offset Distance:0.0、Merge with Layerをチェックに設定。
- 5に続いて、Sucript-Fu→Layer Effect→Bevel and Embossを選び、Sucript-Fu:Bevel and Embossウィンドウの値をstyle:Inner Bevel、深さ:4、サイズ:2、Soften:3、角度:30.0、Altitude:45.0、Gloss Contour:Ring、Highlight Opacity:100.0、Merge with layerをチェックに設定。
- 6に続いて、Sucript-Fu→Layer Effect→Satinを選び、Sucript-Fu:Satinウィンドウの値を、色:ffffff、不透明度:100.0、Blending Mode:Screen、Offset Angle:0.0、Offset Distance:5.0、サイズ:15、Contour:Half Round、Merge with layerをチェックに設定。
- レーヤーダイヤログのレイヤー「main」を選択後、Sucript-Fu→Layer Effect→Strokeを選び、Sucript-Fu:Strokeウィンドウの値を、色:0017ec、不透明度:100.0サイズ:2、Position:0.0に設定(Merge with layerをはチェックしない)。もう一度レイヤー「main」に対してStrokeを色:406a92に設定して実行。
- チャンネルダイヤログの選択マスクコピーを右クリック→チャンネルを選択範囲にを実行。レーヤーダイヤログのレイヤー「main-stroke」(色を0017ecに設定した方)をレイヤーの最上部に移動し。ツールボックスの【ブレンド】をクリック。描画色:ffffff、グラデーション:描画色から透明、反転をチェックに設定して選択範囲を上下にドラッグ。選択→選択を解除。レイヤーダイヤログのモードを乗算に設定。
- レイヤーダイヤログのレイヤー「main」に対して、Sucript-Fu→Layer Effect→Inner Shadowを選び、Sucript-Fu:Inner Shadowウィンドウの値を、色:0f208b、不透明度:73.0、Blending Mode:Multiply、サイズ:10.0、Offset Angle:77.0、Offset Distance:3.0、Merge with layerをチェックに設定。
